در این آموزش روتوش صورت شما را با یکی از جالب ترین ابزارهای روتوش تصویر یعنی Spot Healing Brush آشنا می کنم. این ابزار یکی از سه ابزار ویژه ی روتوش عکس در فتوشاپ است ( دو تای دیگر Standard Healing Brush و Patch Tool هستند) که برای اولین بار در فتوشاپ CS2 معرفی شد.
اساس کار هر سه ابزار ذکر شده جایگزینی پیکسل های نقاط مختلف عکس است. به عنوان مثال پیکسل هایی را از بخش های سالم برداشته و روی بخش های تخریب شده قرار می دهد و به این ترتیب ناحیه ی آسیب دیده را ترمیم می کند.
هر دو ابزار Standard Healing Brush و Patch Tool به ما اجازه می دهند تا پیکسل های سالم را از جای مناسب عکس برداریم و روی ناحیه ی معیوب بکشیم اما تفاوت Spot Healing Brush در این است که اصلا نیازی به انتخاب پیکسل سالم ندارد بلکه کافی است فقط روی نواحی معیوب کلیک کنید آنگاه به طرز معجزه آسایی آن ناحیه را برای شما ترمیم می کند. Spot Healing Brush در واقع به صورت اتوماتیک از پیکسل های مجاور برای روتوش استفاده می کند. این ابزار وسیله مناسبی برای از بین بردن جوش ها و زخم های صورت و همچنین گرد و غبار از روی عکس است.
انجام خیلی سریعتر عملیات توسط کلیدهای میانبر
Spot Healing Brush به اندازه ی کافی سریع هست اما ما می خواهیم کار را باز هم سریعتر کنیم. برای بزرگ کردن تصویر کلیدهای Ctrl+Space نگه دارید و روی نقطه مورد نظر کلیک کنید همچنین برای کوچک کردن تصویر کلیدهای Alt+Space را نگه داشته و روی نقطه مورد نظر کلیک کنید. برای حرکت درون تصویر یا Pan کردن Space را نگه داشت و روی عکس کلیک را نگه داشته و ماوس را به جهت مورد نظر بکشید.
همچنین نیاز دارید سایز براش را هم تعیین کنید. همیشه سعی کنید سایز براش کمی بزرگتر از ناحیه ی مورد نظر باشد. برای تغییر سریع سایز براش از دکمه های ] و [ روی صفحه کلید استفاده کنید.
در این آموزش می خواهیم جوش های صورت دختر در عکس زیر را با Spot Healing Brush روتوش کنیم.

بیایید شروع کنیم.
مرحله 1: اضافه کردن یک لایه ی خالی
وقتی عکس را در فتوشاپ باز می کنیم در پنل لایه ها درون لایه ی Background قرار می کیرد.

ما قصد روتوش عکس را داریم اما در عین حال می خواهیم عکس اصلی دست نخورده باقی بماند بنابراین یک لایه ی جدید خالی روی لایه ی قبلی ایجاد می کنیم و کارهای روتوش را در این لایه انجام می دهیم. روی New Layer در قسمت پایین پنل لایه ها کلیک کنید:

مرحله 2: تغییر نام لایه ی جدید
فتوشاپ نام لایه ی جدیدی که ایجاد کردیم را Layer 1 می گذارد ولی این نام برای کار ما مناسب نیست بنابراین روی آن دبل کلیک کرده و spot healing را درون آن بنویسید. انتخاب نام های با معنی به ما کمک می کند وقتی تعداد لایه ها زیاد شد گیج نشویم. در نهایت کلید Enter را زده تا نام ثبت شود.

مرحله 3: انتخاب ابزار Spot Healing Brush
از جعبه ابزار Spot Healing Brush را انتخاب کنید. همانطور می بینید با چند ابزار دیگر هم گروه است. اگر ابزار دیگری به جای Spot Healing Brush در حالت انتخاب است روی مثلث مشکی کنار آن چند لحظه کلیک ماوس را نگه دارید تا دیگر ابزارها نمایش داده شود و سپس Spot Healing Brush را انتخاب کنید:

مرحله 4: انتخاب آپشن Sample All Layers
در حالت پیش فرض Spot Healing Brush فقط روی لایه ای که در حالت انتخاب شده است کار می کند و این برای ما که لایه ای خالی روی آن ایجاد کرده ایم مشکل ایجاد می کند زیرا در لایه ی خالی چیزی وجود ندارد که رتوش کنیم. ما باید به فتوشاپ بگوییم روی لایه ی زیری لایه ی جدید کار کند برای همین از نوار آپشن ها در بالای صفحه گزینه ی Sample All Layers را فعال می کنیم:

مرحله 5: انتخاب گزینه ی Content-Aware
اگر از فتوشاپ ورژن CS5 یا جدیدتر استفاده می کنید مطمئن شوید که در نوار آپشن ها گزینه ی Content-Aware انتخاب شده باشد. این ویژگی جدیدی است که در فتوشاپ CS5 اضافه شده است و به Spot Healing Brush کمک می کند هوشمندتر عمل کند. اگر فتوشاپ شما CS4 یا قدیمی تر است گزینه ی Proximity Match را انتخاب کنید:

مرحله 6: روی جوش ها کلیک کنید تا ترمیم شوند
با انتخاب Spot Healing Brush و انتخاب گزینه های Sample All Layers و Content-Aware (یا Proximity Match) تنها کاری که نیاز است انجام دهیم کلیک روی جوش های صورت است تا به طور خودکار ترمیم شوند. با استفاده از کلید های ] و [ اندازه ی براش را طوری تنظیم کنید که از جوش مورد نظر بزرگتر شود سپس روی آن کلیک کنید تا ترمیم شود:

من روسی جوش عکس بالا کلیک می کنم که به صورت زیر اصلاح می شود:

گاهی ممکن است روتوش درست انجام نشود در این مواقع Ctrl+Z را زده و دوباره کار را تکرار کنید:

حال به سراغ قسمت چانه می رویم که جوش های بزرگتری دارد:

برای روتوش از جوش های کوچکتر شروع می کنم:

برای جوش های بزرگتر و وسع تر به جای اینکه اندازه ی براش را بزرگتر کنم از یک اندازه ی متوسط استفاده می کنم و آن را روی ناحیه ی مورد نظر می کشم. همانطور که می بینید به صورت رنگ مشکی نشان داده می شود:

با رها کردن ماوس نتیجه به صورت زیر می شود:

برای نواحی دیگر چانه هم همین کار را تکرار می کنم:

نتیجه ی روتوش چانه به صورت زیر می شود:

در زیر دماغ هم تعدادی جوش وجود دارد:

اندازه براش را دوباره تنظیم می کنم و روی جوش ها کلیک می کنم:

برای جوش های بزرگتر با ماوس کلیک می کنم و می کشم و رها می کنم:

نتیجه به صورت زیر می شود:

تغییر مد براش به Lighten
اگر از Spot Healing Brush برای رفع جوش ها استفاده می کنید بهتر است در نوار آپشن ها Mode را روی Lighten قرار دهید زیرا نتیجه ی بهتری به شما می دهد:

با انتخاب Lighten فتوشاپ فقط پیکسل هایی را تغییر می دهد که تیره تر هستند و به دلیل اینکه جوش ها تیره تر هستند باعث می شود بهتر ترمیم شوند.
عکس اصلی ما به صورت زیر بود:

نتیجه نهایی به صورت زیر درآمد:

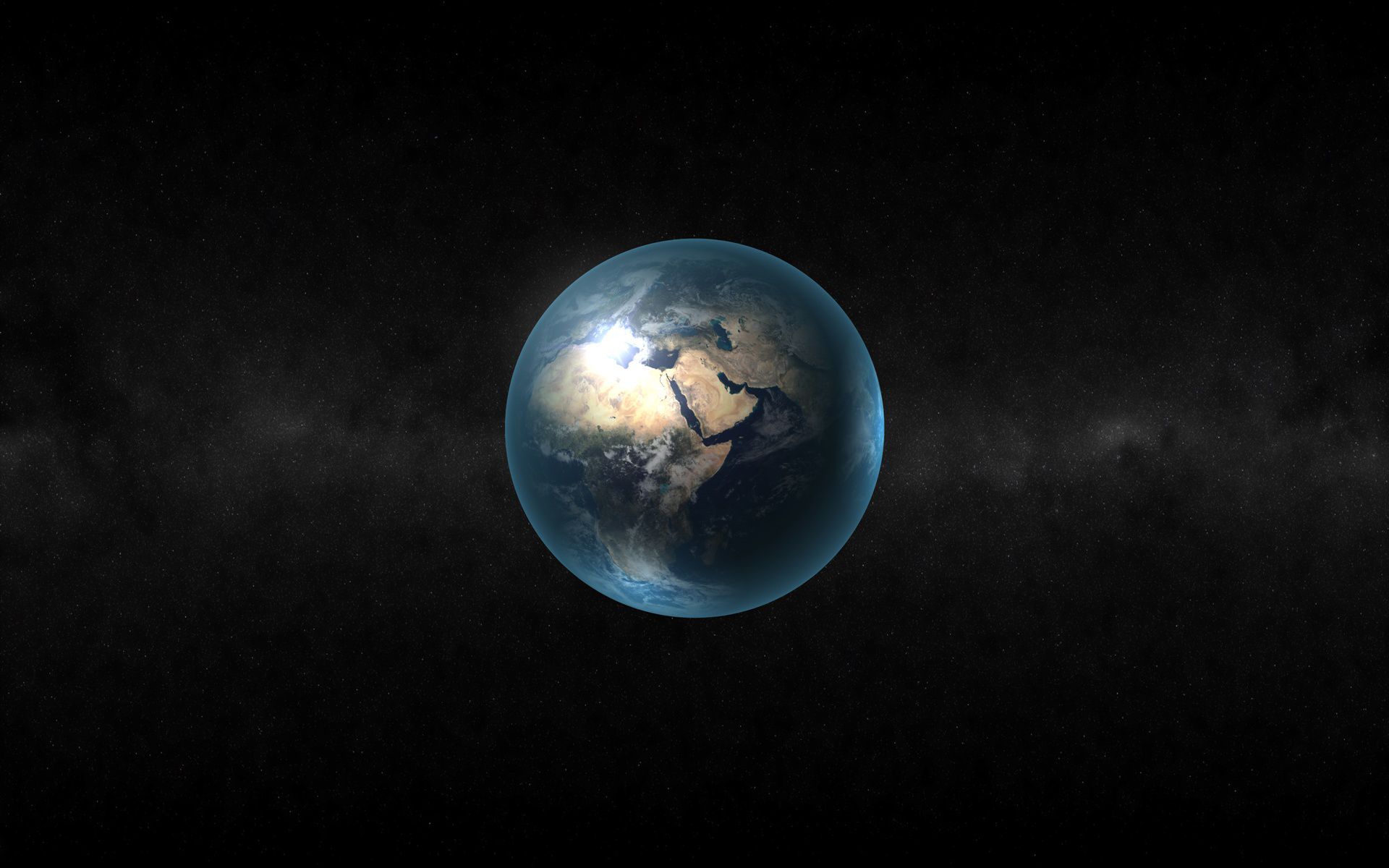

دیدگاهها
هیچ نظری هنوز ثبت نشده است.